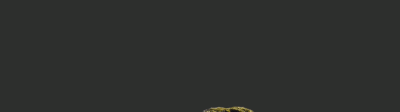
Gimp
Velmi podařený program na úpravu grafiky, obrázků a animací. Je multiplatformní a k dispozici i pro Windows. Podporuje zásuvné moduly, spoustu formátů, průhlednost, filtry a ještě mnohem více. Zvládneme s ním udělat i animaci. V oblasti open-source programů je špičkou.
Gimp upravoval grafiku pro tento web.
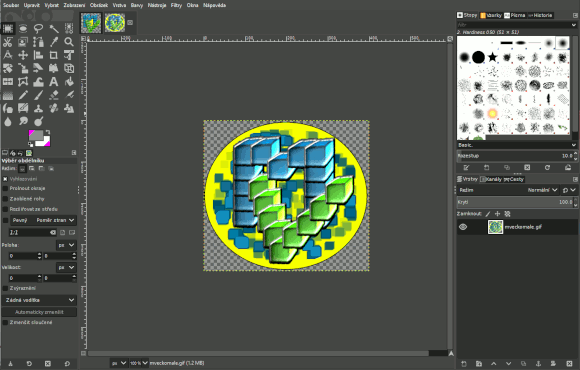
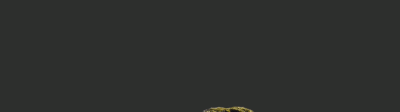
Instalace
Instalaci programu GIMP je proveditelná pohodlně z repozitářů každé distribuce. Je dostupný také pro platformu Windows.
| Alpine Linux | apk add gimp |
|---|---|
| Arch Linux | pacman -S gimp |
| CentOS | yum install gimp |
| Debian/Ubuntu | apt get install gimp |
| FreeBSD | pkg install gimp |
| OpenSUSE | zypper in gimp |
Pro kompilaci je nutné stáhnout zdrojový kód ze stránek www.gimp.org a postupovat dle instrukcí v dokumentaci a obstarat potřebné knihovny. Následné příkazy pro kompilaci jsou:
./configure make install clean
Nástroje kreslení
Pro vlastní úpravy a kreslení program skýtá velké množství nástrojů se kterými lze efektivně pracovat. Množství nástrojů lze rozšířit a samotné nástroje lze upravit, knihovny lze také rozšířit.
- Výběr
- Obdélník vybere obsah ve tvaru obdélníku
- Kruh vybere obsah ve tvaru kruhu
- Volný výběr vybere obsah ve vlastním tvaru
- Přibližný výběr vybere podobné
- Výběr podle barvy vybere barevně podobné
- Výběr nůžkami
- Vybrat popředí vybere obraz v popředí
- Barevná pipeta extrahuje barevný vzorek
- Přiblížení
- Měřidlo
- Posun
- Zarovnání
- Nástroj jednotné transformace
- Otáčení
- Škálování
- Naklonění
- Transformace pomocí úchytů
- Perspektiva
- Překlopení
- Transformace pomocí klece
- Pokřivit
- Text
- Plechovka vyplní barvou
- Přechod vytvoří postupný přechod
- Tužka
- Štětec
- Guma
- Sprej
- Inkoust kaligrafické kreslení
- Klonování
- Perspektivní klonování
- Léčení léčí nepravidelnosti obrázku
- Rozostřit
- Rozmazání
- Zesvětlení/ztmavení
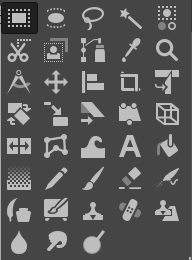
Mimo klasických nástrojů pro malování je možné využít další volby úprav jako filtry, textury a další:
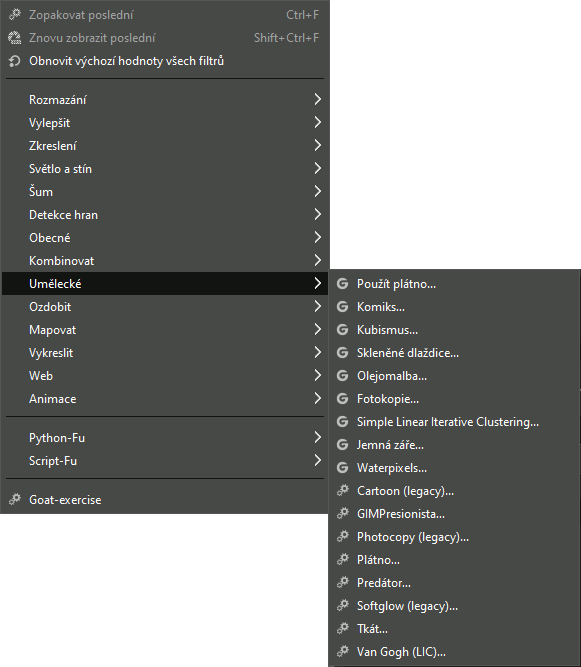
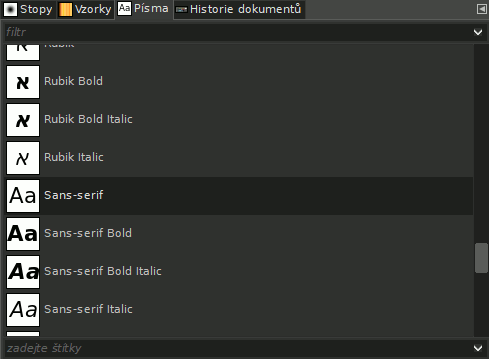
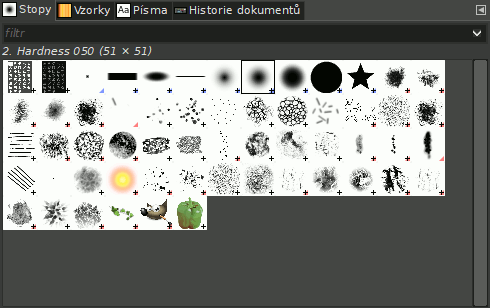
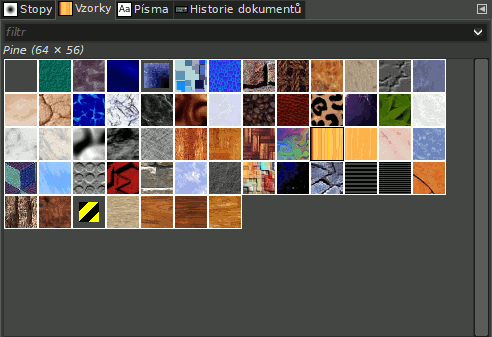
Na obrázku je vidět výchozí rozložení okna, vpravo dole jsou jednotlivé vrstvy, se kterými se pracuje dobře.
Používání
Gimp používám převážně na úpravy obrázků, jejich velikosti a formátu. Je výborný přesně na takové ty pozdější úpravy obrázků. Občas přidávám nějaký ten efekt anebo vykreslím zdroj světla.
- Průhledné kreslení - Jestliže přidáme alfa kanál, můžeme kreslit průhledně. Menu: Vrstva >> Průhlednost >> Přidat alfa kanál
- Převod formátů - Stačí otevřít obrázek a uložit jej s libovolnou příponou, která určí formát uloženého souboru. Pro mé potřeby webu využívám formáty: jpeg, gif, png, ico, xpm.
- Tvorba ikon - Přípony .ico a .xpm jsou vhodné pro ikony.
- Animace - Vytváření animací nebylo nikdy jednodušší, jednotlivé vrstvy lze považovat za jednotlivé obrázky animace, stačí obrázek uložit s příponou .gif jako animaci.
- Úpravy – Úpravy již vytvořených obrázků
- Změna velikosti
- Změna poměru
- Ořez
- Přidání vrstev
- Sloučení
- Převod formátů
- Efekty
- Vylepšení
Zde můžete vidět na videu jednoduchý příklad použití programu GIMP:
Tutoriály a jiné pomocné návody nalezneme na stránce www.gimp.org/tutorials.
Animace
Při vytváření animace používáme vrstvy jako jednotlivé prvky (snímky) animace. Na tyto vrstvy lze aplikovat další nastavení, parametry a efekty.
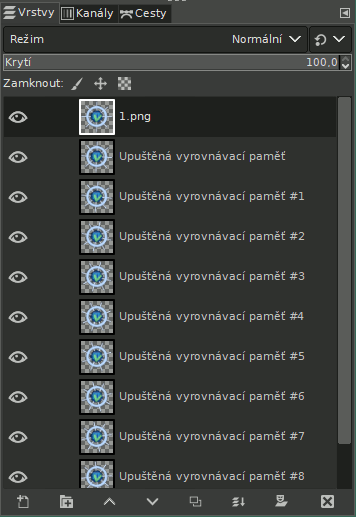
Doba trvání jednotlivých snímků lze nastavit v názvu jednotlivé vrstvy, na obrázku níže jsou vidět dvě vrstvy s rozdílnými dobami trvání 3000ms a 100ms.
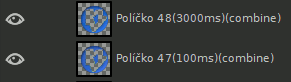
Vytvoření animace s průhledným pozadím, kdy každý obrázek překryje předchozí vrstvu se řeší dispozicí políčka a volby jsou následující:
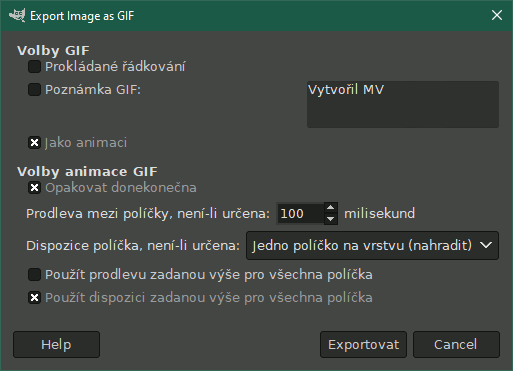

Nekonečné textury
Jestliže mám nějakou texturu anebo grafický podklad, který chci využít jako opakující se pozadí, je dobré pro tento případ vytvořit z něj takový grafický materiál, který na sebe bude navazovat. Pro překreslení libovolné textury anebo obrazce na tzv. nekonečnou texturu můžeme použít funkci bezešvá dlaždice. Funkci najdeme v:
Filtry -> Mapovat -> Bezešvá dlaždice
GAP a jak na to
GAP je rozšíření funkcionalit programu o skripty a zásuvné moduly. Pro běžné využití postačí si opatřit adresář scripts obsahující soubory s příponou .scm – to jsou skripty pro jednotlivé funkce. Dále potřebujeme zásuvné moduly plug-ins, které bývají spustitelné. Tyto dva adresáře ručně vložíme mezi adresáře v nastavení programu Gimp.
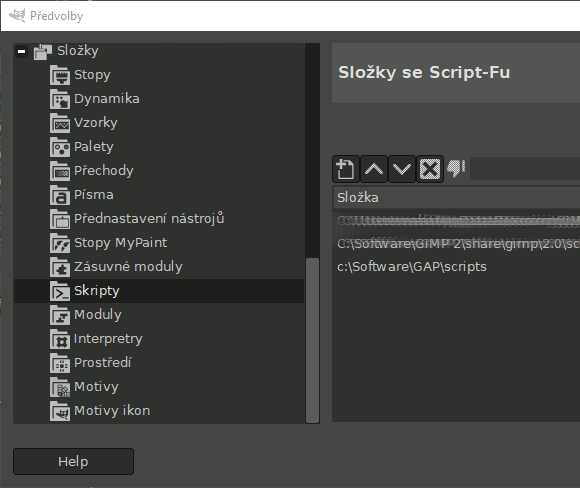
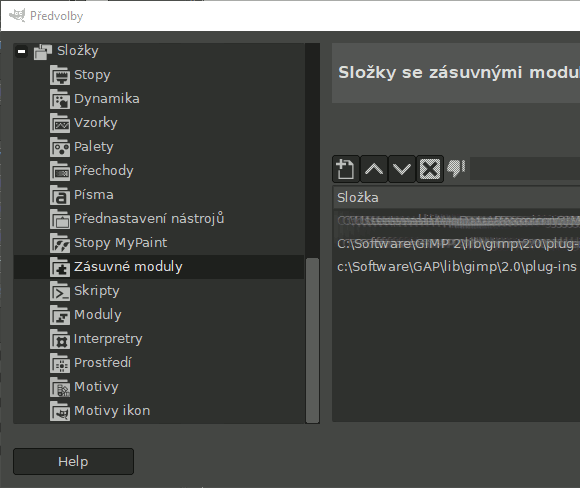
Jakmile jsou adresáře skriptů a zásuvných modulů přidány, stačí spustit znovu Gimp a uvidíme vedle filtrů kategorii video.
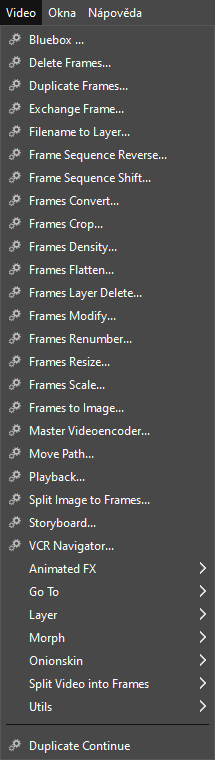
Vytvoření animace pohybu
Pro souborový pořádek si vytvořím vždy adresář pro jednotlivou animaci, brzy totiž bude adresář plný animačních souborů. Vytvořím si adresář například animace a v tomto adresáři si vytvořím soubor projektu Gimp s příponou .xcf. Tento soubor můžeme pojmenovat libovolně, ale jeho konec včetně koncovky musí být -0001.xcf. Toto je první soubor animace, je v něm pozadí obrázku a prvky, se kterými pracovat nebudeme. Z tohoto prvního souboru si můžeme vytvořit duplikáty jako podklady následujících snímků animace. Zvolím kartu Video -> Duplicate frames(Duplikovat políčka) a zvolím počet snímků animace (N times) – tím se mi vytvoří daný počet stejných snímků. Do prvního souboru si nyní mohu vložit vrstvu, kterou budu chtít rozhýbat a soubor uložit. Tento soubor musí být v Gimpu otevřen dvakrát a mohu začít tvořit dráhy jeho pohybu, zvolím kartu Video -> Move path(Cesta přesunu). Objeví se okno pro tvorbu cest a pohybu, musí být zvolena vrstva, se kterou budu pohybovat, zde zvolím Stepmode = none, vyberu styl manipulace (Handle) a mohu začít tvořit body, jak se bude vybraná vrstva pohybovat. Potvrdíme výsledek a výsledek uvidíme pomocí VCR Navigator – SHIFT a současně tlačítko PLAY otevře v novém projektu celou animaci.
Cyklování odstínů
Jestliže mám obrázek, na který chci aplikovat funkci Hue cycle, vyberu kategorii Video -> Animated FX -> Hue cycle. Dostaneme na výběr o kolik políček se změní odstín během jednoho kroku, běžně používám hodnotu 10 a více.
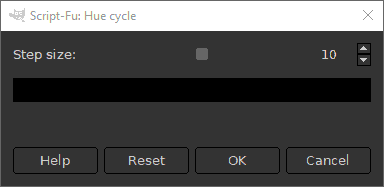
Ukázka animace je následující:
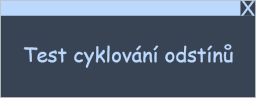
Vzorky – textury
Výběru a vrstvám lze přiřadit různé vzorky, které vyplní plochu anebo výběr texturou. Na videu níže můžete vidět, jak je to jednoduché: